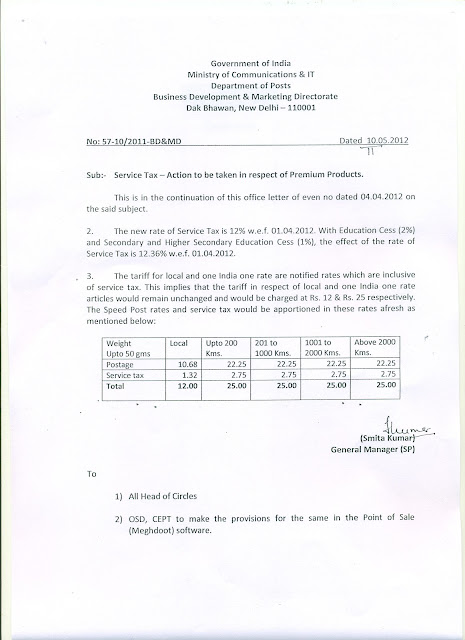"Make it a Better Please for all-Help Each Other" Thank you for visiting! Please Visit again soon.
IMPORTANT WEBSITE & BLOGS
- BSNL
- DOPT
- Deshabhimani,Malayalam News
- E Filling Income Tax Return E Filling Portal
- GMAIL
- INCOME TAX OF INDIA
- India Post
- Indiavision Live Online TV
- Kerala Chief Minister
- Kerala Kaumudi E-paper
- Kerala Kaumudi Online
- Kerala Kaumudi calander
- Kerala Postal Circle
- Make Money - Google Adsense
- Malayalam Calander
- Malayalam Movie Watch Online
- Manoramaonline
- PTC Mysore
- Raiway Passenger Reservation
- The Hindu News Paper
- Web Directory
- Yahoo
- ePost office
സ്ത്രീകള് എങ്ങിനെ വസ്ത്രം ധരിക്കണം എന്ന് പുരുഷന് നിഷ്ക്കര്ഷിക്കുന്നത് ശരിയോ? അല്ലെങ്കില് തിരിച്ചും?
Showing posts with label Point Of Sale. Show all posts
Showing posts with label Point Of Sale. Show all posts
Tuesday, September 04, 2012
Tuesday, June 19, 2012
Revised MNOP Script dated 18.06.2012
Revised MNOP Script dated 18.06.2012 download link:
ftp://ftp.ptcinfo.org/MNOP_Hubs_Upda..._POS_SpeedNet/
ftp://ftp.ptcinfo.org/MNOP_Hubs_Upda..._POS_SpeedNet/
Friday, May 25, 2012
C CLASS POST OFFICE WORK FLOW-A TUTORIAL
 As
all we know about the modernization of Post Offices are in its way and
in relation to this Computerization of Post Offices have been started.
Computerization of all Departmental Post Offices were completed in all Postal Division recently. The Sub Postmasters those who are
working in C class offices got confused by the Meghdooth Packages. In C
class offices also they have to be worked as like as a Head PO/ A Or B
class offices.
As
all we know about the modernization of Post Offices are in its way and
in relation to this Computerization of Post Offices have been started.
Computerization of all Departmental Post Offices were completed in all Postal Division recently. The Sub Postmasters those who are
working in C class offices got confused by the Meghdooth Packages. In C
class offices also they have to be worked as like as a Head PO/ A Or B
class offices.Until a new version of meghdooth packages were develop Follow these steps and we are sure you can rush your home as early. Before going to the steps please Keep your Counter Cash In three Boxes .
In the First Box -- Yesterdays Closing Cash
Third Box -- Savings Bank Collection
Step 1: Run Emo Client
It can can be seen in Start Menu
Step 2: Day Begin all Packages
| Package Name | DaY Begin | Day End | Work Allocation | ||
|---|---|---|---|---|---|
| USER=SPM | USER=PA | USER=SPM | USER=PA | ||
Step 3: Log in as PA in Emo package and print Emos received and invoice Emos to Postman and Branch Office(if any attached) in Postman Package
Step 4: Enter Registered Letter and Parcel Bag details in the Postman Package and Invoice Registered Letters and Parcels to Postman and Branch Office(if any attached)
Step 5: Scan the Bag particulars in SpeedNet Package and invoice Speed Articles to Postman and Branch Office(if any attached)
Step 6*: Enter the documents details that are sent along with the BO Slip in Sub Accounts Package
Step 7*: If cash/ stamp/ both sent to BO enter the particulars of remittance in Treasury Package and note down the the weight of Cash Bag (if sent in cash bag) in the Sub Accounts Package
Step 8: Take reports of Registered Articles(both RLs and PLs) and Emo to Postman and BO(if any) from Postman Package.
Step 9: Take Speed post article Delivery slip and Speed Post articles to BO(if any) from SpeedNet Package
Step 10*: Print BO slip in Sub Accounts Package
Step 11: Give Emo payment cash to Postman
11(a) In Postman Package Login as SPM and Isuue Pay Order
11(b) In Treasury Package login as PA(TRR) and give Emo cash to Postman
Step 12#: when Cash/Cheque/Stamp received from HO Receive it as Cash/Cheque/Stamp in Treasury Package.
Do this Step before Step 7/11 or after step 07/11 according to your cash needs
Morning
Busy hours will come to an end when Step 12 Completes. There after
Counter Busy Hours. After the Counter Transaction hour is over (mostly
before the arrival BO if attached) transfer the Counter cash to Treasury Package from Point of sale and SB Cash Packages. In Treasury Package receive the transferred Cash from the POS and SB cash Packages.
Step 13: Check the Submit Account of Point Of sale Package
and note down the Balance on Hand figure. This figure must tally with
our Physical Cash in POS cash Box. If Tallies transfer the cash to
Treasury Package using Cash entry menu of POS Package.
Step14: Receive the Cash from POS package in Treasury Package.
[Note:- It will be a good practice to view TCB after the Receipt of cash ]
Step15: Enter the Sub Office(no BO transaction this time) SB receipts and Payments figure in SB Cash Package
Step16: Note balance on hand Figure of SB Cash package by viewing Submit account
(a) if it is a +ve figure then the balance on hand must be transferred to Treasury Package(this means Deposit is more than withdrawal)
(b) if it is a -ve figure, then the seen amount should be received from Treasury Package
Acknowledge the Cash sent by SB cash Package by Treasury Package if it is +ve
Acknowledge the Cash sent by Treasury Package by SB cash Package if it is -ve
Step17: View the Submit Account of both POS and SB Cash Packages and confirm Balance on Hand is Zero. If so view the Treasurer's cash Book(TCB)in Treasury Package and confirm the Cash Shown in the Page 2 of TCB tallies with the total Cash of Office.
If tallies get relaxed everything is fine for now and wait for the BO(if any)/ Postman/ Both return.
If no BO is attached continue with Step 18 or Postman arrived rearlier from Beat follow Step26 after Step 17 and continue Step18
Step18*: Post the BO daily Account details in Sub Account Package
Step19*: Receive cash (if any) sent by BO in Treasury Package Under BO remittance Cash
Step20*: Go to Sub Account Package and Login as SPM and verify the Cash sent to and received (if any) by BO.
Step21*: Do Remittance Adjustment by Sub Account Package Spm. Do this whenever cash sent to BO/Received from BO/ Both happens after Step 20
Step22*: check Transit and Advance Table by Using Transit option Of Sub Account Package
Step23*: Give BO sb Transactions in SB Cash Package
Step24*: Do the BO remarks of Speed Post articles, EMO, Registered Letter, parcel and Money orders
(a) Reg Letter/parcel, MO, Emo- in Postman Package
(b) Speed Post & UID articles - in SpeedNet Package
Step25*: Re book the TRC, RPLI, VPMO(if VP delivered) and EMO in POS Package
Step26: Take the returns of Postman
(a) In Postman Package- Reg Letter/parcel, MO, Emo
(b) In SpeedNet Package- SpeedPost & UID articles
Step27: Return any cash to Treasury Package if any Unpaid Emo/MO or Vp deliverd by Postman
Step
28: Despatch the Counter booked, Postman returned and BO returned/
Booked registered Letter, Parcel,MO, Speed Post articles. Use Despatch Package for Reg Letter, Parcel and MO.
Use SpeedNet Package for Speed Post articles.
step29: Check The TCB and Confirm the Physical Cash Tallies with the TCB closing Cash and also note down the Total Closing balance of TCB in Treasury Package
Step30: Print the Submit Account Report of POS and SB Cash Package. (if nothing wrong with the BO entries both submit Account Balance on Hand Figure will be Zero).
Step31: Log in as SPM in POS and SB Cash Package and verify the acounts
Step32: Submit the accounts of Postman and window(if any) in Postman Package
step33: View Daily Account in Treasury Package by log in as PA/TRR of Treasury Package.
Check (a) All part I & II entries are correct
(b) Cash Noticed in TCB Tallies with Daily Account and Physical cash
(c) Stamp and Cheque Balance Noted in TCB Tallies with dail account
(d) total balance agree with TRR statement
figure of Daily Account tallies with
TCB closing balance.
Everything then go forward to take reports
Step34: Log in as PA in POS Package and do Shift End and take reports and Log in as SPM and do Shift End
Step35*: Take BO Summary Report by Log in as PA in Sub Account Package
Step35: Print Emo paid, Mo paid list, Reg/Parcel abstract from Postman Package. Speed abstract From Speednet Package and Despatch Abstract from Despatch Package
step36: Do Shift end in Speednet Package and Emo Package by PA and then by SPM in the Packages and exit packages
Step37: Do Day end in Sub Account Package and Postman Package by SPM and exit packages
Step38: Do shift end By PA in Despatch Package and exit the package
Step39: Log in Treasury Package as SPM and enter the document particulars sent along with Daily account and Do the Day End
Step40: Print Daily Account using Menu Reports in Treasury Package. also Print TCB, Satamp Balance register
Step41: Click the floppy Upload Option under Report menu of Treasurer Package and exit the Package
step42: Double Click on the Short Cut to Account MIS to send the DET
Do these steps and reach home early.
Happy Reading!!!!!!!
Sources: http://tiruvallapost.blogspot.in
Sources: http://tiruvallapost.blogspot.in
Saturday, May 12, 2012
Thursday, May 10, 2012
Service Tax Configuration in POS Module
Service Tax :
ftp://ftp.ptcinfo.org/Meghdoot7/Utilities/PointOfSale/ServiceTax.doc
Service Tax Document is released by CEPT, Mysore:
ftp://ftp.ptcinfo.org/Meghdoot7/Utilities/PointOfSale/ServiceTax.doc
Service Tax Document is released by CEPT, Mysore:
Wednesday, May 09, 2012
Release of Revised MNOP Script dtd 07/05/2012
Release of Revised MNOP Script dtd 07/05/2012 is available in the following PTC link
ftp://ftp.ptcinfo.org/MNOP_Hubs_UpdationScripts_POS_SpeedNet/
ftp://ftp.ptcinfo.org/MNOP_Hubs_UpdationScripts_POS_SpeedNet/
Monday, February 20, 2012
FAQs - Meghdoot 6.6 SP1
FAQs - Meghdoot 6.6 SP1
Point of Sale1. Problem: RPLI transactions cannot be booked.Solution: Do not enter Date of Acceptance and Agent Code while doing RPLI transactions.
2. Problem: ‘Stored procedure missing’ error or ‘too many arguments specified’ error while doing Submit Account.
Solution: Ecounter, EMO and counter database upgradation has to be done in a sequence. If the sequence is not followed, this error will appear. Upgrade Ecounter, then EMO and then do counter upgradation. .
3. Error after counter database upgradation; a typical error log:1. COUNTER
22:36:28:============================================
22:36:28: SCRIPT EXECUTION DETAILS (counter)
22:36:28:============================================
22:36:29:[Column names in each table must be unique. Column name 'AgentCode' in table 'PostalLifeInsurance' is specified more than once.] : Script Execution Error : While executing statement ALTER TABLE PostalLifeInsurance ADD AgentCode nvarchar(15) NULL
22:36:29:[Column names in each table must be unique. Column name 'FirstYearPremium' in table 'PostalLifeInsurance' is specified more than once.] : Script Execution Error : While executing statement ALTER TABLE PostalLifeInsurance ADD FirstYearPremium money NULL
22:36:29:[Column names in each table must be unique. Column name 'DateOfAcceptance' in table 'PostalLifeInsurance' is specified more than once.] : Script Execution Error : While executing statement ALTER TABLE PostalLifeInsurance ADD DateOfAcceptance datetime
Solution: These error messages will come if counter database is upgraded twice. These error messages can be ignored.
4. Active X component cannot create object.
Solution: Reinstall the application after deleting the old installation cab files. If you are getting any error while registering the dlls then do the following
Register the dll by entering the following in the Run dialog box window.(Start - Run)
Regsvr32 ApplicationPath\dllname
eg.Regsvr32 H:\POS\cash.dll
5. While doing submit accounts ‘Server not configured for RPC’
Solution: Run the following query using query analyzer (replace ‘myserver’ with your server name):
exec sp_serveroption @server='myserver', @optname='rpc', @optvalue='true'
go
exec sp_serveroption @server='myserver', @optname='rpc out', @optvalue='true'
go
Note: The above error is related to SQL Server configuration settings and not related to the application. (RPC is Remote Procedure Call).
6. While doing submit accounts error ‘Operation is not allowed when the object is closed’
Solution : Run Counter13042010.exl using script tool.
7. While booking MO Videsh, Countries and currencies are not coming
Solution : Patch is available in ftp site...
ftp://ftp.ptcinfo.org/Meghdootv6.6/PointOfSale/eurogiroCountryProblem/
8. While performing Day End the following error is encountered:
‘Multiple step operation generated errors. Check each status value’Solution: Download the zip file from http://www.sendspace.com/file/r7xz78. Unzip it and follow the instruction given in readme.
9. Invalid object name 'ECounter..ENVIRONMENT'.Solution : Upgrade eCounter database
TREASURY
10. In treasury module while entry in postman returns error shown ‘POSTMAN DATA BASE IS NOT AVAILBLE QUITTING’
Solution: Run the following query using query analyzer (replace ‘myserver’ with your server name):
exec sp_serveroption @server='myserver', @optname='rpc', @optvalue='true'
go
exec sp_serveroption @server='myserver', @optname='rpc out', @optvalue='true'
go
Note: The above error is related to SQL Server configuration settings and not related to the application.
11. Accounts Heads not coming
Solution: Please run treasury130410.exl using script tool.
After executing the script, run query analyzer and execute the following query selecting treasury database.
update_megh66_accountheads_bydate 'ddmmyy'
ddmmyy stands for the date on which account heads not appeared. eg: if the date is 06/04/2010 then ddmmyy will be 060410
After that prepare the HO summary afresh
DESPATCH12. While performing Day End the following error is encountered:
‘Multiple step operation generated errors. Check each status value’Solution: Download the zip file from http://www.sendspace.com/file/r7xz78. Unzip it and follow the instruction given in readme.
13. Station articles are not fetching in DespatchSolution: Local delivery / Station articles will not be fetched for despatch in the Despatch module. Fetch local articles for delivery through Postman module. The data will be correctly reflected in DET.
POSTMAN14. Local articles are showing not sent out for delivery in DETSolution: The option "Fetch from Counter" should be used on the day of invoicing these articles to Postman beats. For ex: If you have booked local articles today and you want them to be sent to beats on tomorrow, you should not use the Fetch from Counter option today. This option to be exercised on the next day only.
In such a situation, even if you don’t fetch today, all these local articles will be treated as "Despatched" in DET. Hence please use the Fetch from Counter option on the date of invoicing the articles to postman.
SUB ACCOUNTS
15. For any type of error not covered in the above paras please do the following:
Restore the backup of Sub accounts, Sub Treasury, BO Sub accounts taken before upgradation....and continue your work till solution is provided by CEPT.
eMO
16. Object reference not set error while doing paid verification
Solution: Please ensure that eMO Account heads are created properly. SubAccount and SupplySubaccount databases are running and correct treasury server name is given while configuration. Ensure that SOcodemapping is done correctly. Ensure that HOAccount date and SOaccount dates are entered correctly both in eMO operator and subaccount modules.
17. All EDSOs are downgraded to BOs; How eMOs for these offices will be handled .
Concerned divisions are expected to give the new PIN Code info in respect of these offices, so that the PIN Code database is updated. Presently we are getting many faxes asking us to change the pincode of payee/remitter (wrong pincode). In order to tide over this problem, two options are provided to Divisional administrators 'Change the Payee Pincode' and 'Change Remitter Pincode' under Tools Menu.
2. Problem: ‘Stored procedure missing’ error or ‘too many arguments specified’ error while doing Submit Account.
Solution: Ecounter, EMO and counter database upgradation has to be done in a sequence. If the sequence is not followed, this error will appear. Upgrade Ecounter, then EMO and then do counter upgradation. .
3. Error after counter database upgradation; a typical error log:1. COUNTER
22:36:28:============================================
22:36:28: SCRIPT EXECUTION DETAILS (counter)
22:36:28:============================================
22:36:29:[Column names in each table must be unique. Column name 'AgentCode' in table 'PostalLifeInsurance' is specified more than once.] : Script Execution Error : While executing statement ALTER TABLE PostalLifeInsurance ADD AgentCode nvarchar(15) NULL
22:36:29:[Column names in each table must be unique. Column name 'FirstYearPremium' in table 'PostalLifeInsurance' is specified more than once.] : Script Execution Error : While executing statement ALTER TABLE PostalLifeInsurance ADD FirstYearPremium money NULL
22:36:29:[Column names in each table must be unique. Column name 'DateOfAcceptance' in table 'PostalLifeInsurance' is specified more than once.] : Script Execution Error : While executing statement ALTER TABLE PostalLifeInsurance ADD DateOfAcceptance datetime
Solution: These error messages will come if counter database is upgraded twice. These error messages can be ignored.
4. Active X component cannot create object.
Solution: Reinstall the application after deleting the old installation cab files. If you are getting any error while registering the dlls then do the following
Register the dll by entering the following in the Run dialog box window.(Start - Run)
Regsvr32 ApplicationPath\dllname
eg.Regsvr32 H:\POS\cash.dll
5. While doing submit accounts ‘Server not configured for RPC’
Solution: Run the following query using query analyzer (replace ‘myserver’ with your server name):
exec sp_serveroption @server='myserver', @optname='rpc', @optvalue='true'
go
exec sp_serveroption @server='myserver', @optname='rpc out', @optvalue='true'
go
Note: The above error is related to SQL Server configuration settings and not related to the application. (RPC is Remote Procedure Call).
6. While doing submit accounts error ‘Operation is not allowed when the object is closed’
Solution : Run Counter13042010.exl using script tool.
7. While booking MO Videsh, Countries and currencies are not coming
Solution : Patch is available in ftp site...
ftp://ftp.ptcinfo.org/Meghdootv6.6/PointOfSale/eurogiroCountryProblem/
8. While performing Day End the following error is encountered:
‘Multiple step operation generated errors. Check each status value’Solution: Download the zip file from http://www.sendspace.com/file/r7xz78. Unzip it and follow the instruction given in readme.
9. Invalid object name 'ECounter..ENVIRONMENT'.Solution : Upgrade eCounter database
TREASURY
10. In treasury module while entry in postman returns error shown ‘POSTMAN DATA BASE IS NOT AVAILBLE QUITTING’
Solution: Run the following query using query analyzer (replace ‘myserver’ with your server name):
exec sp_serveroption @server='myserver', @optname='rpc', @optvalue='true'
go
exec sp_serveroption @server='myserver', @optname='rpc out', @optvalue='true'
go
Note: The above error is related to SQL Server configuration settings and not related to the application.
11. Accounts Heads not coming
Solution: Please run treasury130410.exl using script tool.
After executing the script, run query analyzer and execute the following query selecting treasury database.
update_megh66_accountheads_bydate 'ddmmyy'
ddmmyy stands for the date on which account heads not appeared. eg: if the date is 06/04/2010 then ddmmyy will be 060410
After that prepare the HO summary afresh
DESPATCH12. While performing Day End the following error is encountered:
‘Multiple step operation generated errors. Check each status value’Solution: Download the zip file from http://www.sendspace.com/file/r7xz78. Unzip it and follow the instruction given in readme.
13. Station articles are not fetching in DespatchSolution: Local delivery / Station articles will not be fetched for despatch in the Despatch module. Fetch local articles for delivery through Postman module. The data will be correctly reflected in DET.
POSTMAN14. Local articles are showing not sent out for delivery in DETSolution: The option "Fetch from Counter" should be used on the day of invoicing these articles to Postman beats. For ex: If you have booked local articles today and you want them to be sent to beats on tomorrow, you should not use the Fetch from Counter option today. This option to be exercised on the next day only.
In such a situation, even if you don’t fetch today, all these local articles will be treated as "Despatched" in DET. Hence please use the Fetch from Counter option on the date of invoicing the articles to postman.
SUB ACCOUNTS
15. For any type of error not covered in the above paras please do the following:
Restore the backup of Sub accounts, Sub Treasury, BO Sub accounts taken before upgradation....and continue your work till solution is provided by CEPT.
eMO
16. Object reference not set error while doing paid verification
Solution: Please ensure that eMO Account heads are created properly. SubAccount and SupplySubaccount databases are running and correct treasury server name is given while configuration. Ensure that SOcodemapping is done correctly. Ensure that HOAccount date and SOaccount dates are entered correctly both in eMO operator and subaccount modules.
17. All EDSOs are downgraded to BOs; How eMOs for these offices will be handled .
Concerned divisions are expected to give the new PIN Code info in respect of these offices, so that the PIN Code database is updated. Presently we are getting many faxes asking us to change the pincode of payee/remitter (wrong pincode). In order to tide over this problem, two options are provided to Divisional administrators 'Change the Payee Pincode' and 'Change Remitter Pincode' under Tools Menu.
Tuesday, January 17, 2012
General Problem in Point of Sale
- Error in connection
When
the system where Point of sale in working is switched on or you run the
application, if you get error ‘Error no. 52’ the reason is that the
Point of Sale application is unable to connect to the server. Try any
of the following as solutions
- Check whether the Server is switched on and is running
- Check whether the hub is switched on
- Check whether the LAN connection of your system is working; This can be tested by observing whether the LAN connection icon is appearing in the task bar; If this is not available, the LAN connection might have been disabled; Request the system administrator to enable the same
- Check whether the network cable connected to the network adapter is not snapped from the connector at the back of your system; If disconnected, please reconnect
- Check whether the network cable from your system is connected to one of the slots in the hub/switch remains firmly connected; Otherwise request the administrator to reconnect
- On completion of these checks and correcting the problem, if any, try to run the application again; If it does not work still, inform the administrator
- The administrator to check the following
o Check
whether Point of Sale can run from any other system; If so, open the
config.xml file in the path C:\Program files\Meghdoot Millennium Point
of Sale folder and check whether the server name and share name of the
server component as configured initially has not been altered; If you
observe any alteration, enter the correct path, save changes and run the
application
o If
the above step does not work or you did not notice any change, Open the
drive where the Point of Sale server component is installed and check
whether the Server component is shared; If the sharing has been removed
or the share name had been changed, share the folder again or change the
share name; Also check the permission and ensure that it is not set to
only ‘Read’; If you notice this change the permission appropriately
§ If the error is ‘Application installation is not proper’
If
this error is observed, chances are that either the Point of Sale
server component is removed in the server or the Counter.mdb is removed
from this folder. The administrator should check these points. If the
Point of Sale server component had been removed from the server, the
same can be reinstalled, the server component shared and the counter.mdb
file can be copied from backup location to this folder. While this is
being attempted to, users should not try to connect to Point of Sale
- Printer not installed error
When
you run the Point of sale module, if this error comes up report this to
the administrator. The administrator to open the printers folder and
check whether the default printer is available or deleted. If deleted,
the administrator can logoff as the current user and login as
administrator and install the printer.
There
is also a possibility that the network printer might have been set as
default printer. In such cases, set the local printer as the default
printer to solve the problem.
- Username of counter PA does not appear at shift begin
Approach
the supervisor in such cases. The Supervisor would not have either
done the shift begin and allotted the work or the work allocation would
not be from the time required. The Supervisor should view the current
allocation for the PA. If the from time is a future time and the PA has
to start working immediately, the Supervisor can use the tab delete in
the work allocation screen, select the PA and delete the entry. Now the
Supervisor can again allot the work from the current time. The PA can
now go to his/her system, click the Refresh (…) button in the login
screen and move ahead
- Username of counter PA does not appear at the end of shift
In
this case, the supervisor would have set the ending time of the shift
of the PA earlier than the time required. When the shift time is over
the name of PA disappears and the PA will not be able to complete the
work. When this happens, the PA should inform the supervisor and the
supervisor should use the Modify tab in the work allocation dialog box,
select the user, click the OK button and in the subsequent frame, change
the To time to a suitable time beyond the current setting and click OK
button; Now the name of operator will appear in the login screen and the
work can be continued.
- In transaction screen OK button appears instead of Print
The Supervisor to login to Point of Sale, Click the menu Tools – Receipt printing and click Yes in the message box that follows
- Weighing scale not connected but unable to enter weight for articles
Access
the menu Tools and check whether the menu Weighing machine is
checked. If so, click the menu and in the confirmation message box
click Yes to turn the weighing to manual mode. Now, you can enter the
weight for the articles booked manually in the transaction screen.
- Weighing scale is available but weight is not captured
Check
whether the weighing scale is switched on and turn it on. If this does
not solve the problem, check whether the data cable from the weighing
scale has not been disconnected from the communication port on the back
of the system. If disconnected, reconnect and try to weight the article
- When transaction screen for booking articles is accessed, error message ‘Port already open’ pops up
This
error may be due to the fact that in the machine where Point of Sale is
installed, modem is also connected and the modem is installed either in
Communication Port 1 or the default setup value ‘all available ports’
is selected while installing modem. The administrator should remove the
modem and can re install the modem in the second port in the system.
- Printout and alignment of receipts not proper
This
may be due to change in the default settings of printer options for
generating the receipts. When such a situation arises, the counter PA
should select the option Tools – Printer options and in the dialog box
that follows, click on Default button to restore default
configuration. You can again open the dialog box and click on Test
button to test the print out of receipt.
Courtesy : www.satish24k.blogspot.com
-----------------------------------
You might also like:
-----------------------------------
You might also like:
Error: MMC cannot open the file C:\Program Files\Microsoft SQL Server\80\Tools\BINN\SQL Server Enterprise Manager.MSC.
How to determine how much memory a program is using
Disable: Runtime error messages in Internet Explorer
Thursday, December 22, 2011
Meghdoot Point of Sale Error -
New installation or after updating to Update 1 of Meghdoot
Error appeared during booking of Registered / Speed post articles ...
"Runtime error '8015 Cout not set comm state, there may be one or more invalid communctions parameters'".
The error is occurred because the counter is in Weighing machine mode.
Go to Tools menu -> click on weighing machine and press ok. ( Now weighing machine has changed into manual mode)
Sourses: www.sapost.blogspot.com
Go to Tools menu -> click on weighing machine and press ok. ( Now weighing machine has changed into manual mode)
Sourses: www.sapost.blogspot.com
Saturday, November 12, 2011
Release of Revised MNOP Script - dtd 05/11/2011
It is decided to keep both POS and SpeedNet MNOP Updation Script at a single point download. This script has to be used at all the offices using POS and SpeedNet.
Based on the latest Sorting Extract / Orders received from the Directorate and IC Hub Data received from Circles, the Revised MNOP Script is released and the details of the releases are as follows.
This script will contain the entire Hub Master data as per the requirement /modifications - including all the previous revisions. This document shows only the latest revisions.
Steps to Update:
· Take Full Backup of POSPCC DB
· Execute the EXL file through ScriptTool.exe.
· Login to Speednet and check View-> Hub Details option .
Note:
SpeedNet: Script is compulsorily to be updated in concerened Hub or IC Hub as well as in all offices using SpeedNet whose Pin Code is covered under Pin Range Modification / Hub – Addition/Deletion.
At other SpeedNet offices the script may be executed so that the Hub Details option in the SpeedNet Module, will show the latest MNOP Pin Range for all hubs.
POS: All offices Booking Speed Post Articles have to update the script.
PTC Link :
Sunday, October 02, 2011
Point Of Sale Pincode Updation Version2
The Requirement
Offices already using Point Of Sale are not able to update their PIN Code Database whenever a new version is released. In the process of upgradation it was not possible to upgrade the PIN Code database due to the size of the database. Hence the latest pincodes were not available for doing transactions in Point Of Sale Sale
How to use
Run the setup.exe in the machine where Point Of Sale Server component is installed to install the application. After the installation, Point of sale Pincode Updation will be available under Start –>Programs. Run the Point of Sale Pincode Updation exe. Point Of Sale application should be closed in all the machines before doing this. Enter the path in which Point Of Sale Server component is installed and click on Update Pincode to update the pincodes.
Those who are using Point Of Sale Pincode Updation Version 1.0 can copy the pincode.txt file available under Upgrade folder to the application installation folder of Point Of Sale Pincode Updation. Then the Point Of Sale Pincode Updation.exe can be run to update the latest pincodes.
Future Updation
Whenever the Pincode details are updated a revised file will be kept in the ftp site (ftp.ptcinfo.org). The text file can be downloaded and it should be copied to the application installation folder of Point Of Sale Pincode Updation. Then the Point Of Sale Pincode Updation.exe can be run to update the latest pincodes.
Monday, August 15, 2011
Meghdoot 7.0 - Point Of Sale - Circle Master Updation error
Problem:
After Up gradation of Meghdoot 7.0
While choosing the Circle name in POS->Super-> Environment the circle name is not available.
Solution:
Please Download the attached file Update Circle and Barcode Number Prefix Data Updation.exe
Run the exe file and provide the Point of Sale SQL server name
Login as supervisor to Point of Sale and
go to menu My Office -> Environment, then
Select your Circle Name.
-
With Regards
Help Desk
Center for Excellence in Postal Technology
Postal Training Center Campus
Mysore 570010
Karnataka , India
Ph: +918212449015
Fax: +918212440526
www.ptcinfo.org
After Up gradation of Meghdoot 7.0
While choosing the Circle name in POS->Super-> Environment the circle name is not available.
Solution:
Please Download the attached file Update Circle and Barcode Number Prefix Data Updation.exe
Run the exe file and provide the Point of Sale SQL server name
Login as supervisor to Point of Sale and
go to menu My Office -> Environment, then
Select your Circle Name.
-
With Regards
Help Desk
Center for Excellence in Postal Technology
Postal Training Center Campus
Mysore 570010
Karnataka , India
Ph: +918212449015
Fax: +918212440526
www.ptcinfo.org
Thursday, August 11, 2011
Meghdoot 7 : Point of Sale Submit Account Error & MSDTC Services Error
Problem : After instollation SQL Express and M.M.7.0
1. RPC errore while submitting POS Submit account
2. Error Message like " MSDTC SERVICES IS NOT RUNNING "
Solution :
1.
exec sp_serveroption @server='myserver', @optname='rpc', @optvalue='true'
exec sp_serveroption @server='myserver', @optname='rpc out', @optvalue='true'
Note: Replace 'myserver' with your servername in the above query.
2. Go to Services (Control Panel-- Administrative Tools--Services ) and then start the service 'Distributed Transaction Coordinator' (MSDTC) with start up type as 'Automatic' and Log On As 'Network Service' as shown in the attachment. Then execute the below mentioned Query relating to 'RPC' error to solve the problem.
Screen Shot - Distributed Transaction Coordinator' (MSDTC)
With Regards
Help Desk
Center for Excellence in Postal Technology
Postal Training Center Campus
Mysore 570010
Karnataka , India
Ph: +918212449015
Fax: +918212440526
www.ptcinfo.org
1. RPC errore while submitting POS Submit account
2. Error Message like " MSDTC SERVICES IS NOT RUNNING "
Solution :
1.
exec sp_serveroption @server='myserver', @optname='rpc', @optvalue='true'
exec sp_serveroption @server='myserver', @optname='rpc out', @optvalue='true'
Note: Replace 'myserver' with your servername in the above query.
2. Go to Services (Control Panel-- Administrative Tools--Services ) and then start the service 'Distributed Transaction Coordinator' (MSDTC) with start up type as 'Automatic' and Log On As 'Network Service' as shown in the attachment. Then execute the below mentioned Query relating to 'RPC' error to solve the problem.
Screen Shot - Distributed Transaction Coordinator' (MSDTC)
With Regards
Help Desk
Center for Excellence in Postal Technology
Postal Training Center Campus
Mysore 570010
Karnataka , India
Ph: +918212449015
Fax: +918212440526
www.ptcinfo.org
Thursday, August 04, 2011
Meghdoot 7.0 - Returned BO articles fetching problem in Despatch module
After upgradation of MM 7.0, we cannot fetch the articles returned by BOs in Despatch module(Fetch from Postman option)..
Download
This is the solution received from PTC, Mysore for "Returned BO articles fetching problem in Depatch module"
Please follow below steps.
1. Download the attached files.
2. Take counter database backup.
3. Rename the existing Despatch.exe
4. Run the attached exl file using script tool.
5. Copy the Despatch.exe file to application folder
Note: While doing the above steps if any error comes then use the old Despatch( i.e. whatever you are previously using before this despatch exe) and restore the counter database.
-
With Regards
Help Desk
Center for Excellence in Postal Technology
Postal Training Center Campus
Mysore 570010
Karnataka , India
Ph: +918212449015
Fax: +918212440526
Download
This is the solution received from PTC, Mysore for "Returned BO articles fetching problem in Depatch module"
Please follow below steps.
1. Download the attached files.
2. Take counter database backup.
3. Rename the existing Despatch.exe
4. Run the attached exl file using script tool.
5. Copy the Despatch.exe file to application folder
Note: While doing the above steps if any error comes then use the old Despatch( i.e. whatever you are previously using before this despatch exe) and restore the counter database.
-
With Regards
Help Desk
Center for Excellence in Postal Technology
Postal Training Center Campus
Mysore 570010
Karnataka , India
Ph: +918212449015
Fax: +918212440526
Tuesday, August 02, 2011
Meghdoot - Point Of Sale - Hubmaster Utility dtd 29/07/2011
Hubmaster Utility
This section will outline about:
ü Why Hubmaster Utility?
ü How to use?
ü Prerequisite
Why Hubmaster utility
Destination hub details are printed in the Point Of Sale receipt after speed post transactions. Since the hub master details are undergoing frequent changes, a utility is kept in ftp so that whenever there is a change in the hub details, an update will be available.
How to use?
The exl file from the ftp should be downloaded and copied to the system. Counter database should be upgraded using the script tool using this file.
Prerequisite
MeghdootUpdate28032011\Pointofsale7.0\Pointofsale7.1 is a prerequisite for using the utility.
Sunday, July 31, 2011
Meghdoot 7.0 - Despatch Error
While doing Day end in Despatch module if error raises likes below.
Please run the attached exl file using script tool after taking Treasury database backup and before day begin in all modules.
Download : TREASURY21082010.exl
-
With Regards
Help Desk
Center for Excellence in Postal Technology
Postal Training Center Campus
Mysore 570010
Karnataka , India
Ph: +918212449015
Fax: +918212440526
Please run the attached exl file using script tool after taking Treasury database backup and before day begin in all modules.
Download : TREASURY21082010.exl
-
With Regards
Help Desk
Center for Excellence in Postal Technology
Postal Training Center Campus
Mysore 570010
Karnataka , India
Ph: +918212449015
Fax: +918212440526
Subscribe to:
Posts (Atom)