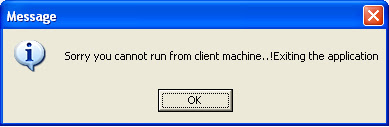It is very best trick of windows XP. After applying this trick
you will feel excellent fast speed of your menus. This tricks doesn’t effect on
windows startup or browsing speed. It just effects on your menus e.g start
programe menu, right click menu etc. To apply this trick simply follow these
steps.
i. Go
to start menu and click on run
ii. Type
“Regedit” and click “oK”. You will find registry editor window.
iii. Click
on “HKEY CURRENT USER” then click on “CONTROL PENAL” and finally
click on “DESKTOP”
iv. You
will see a list on right side and search for “Menushowdelay”
v. Double
click or right click on “Menu Show Delay” to modify thevalue
data.
vi. Change
the value data of value name to “0” and click ok.
vii. It
is done. Enjoy an excellent menu opening speed.
(Note. You can adjust value according to your requirements.
Minimum value is “0” but normally you can use 50 to 150 )
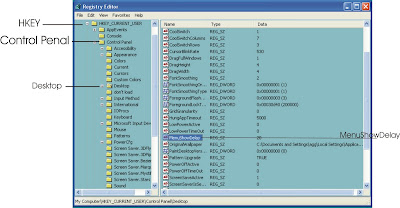
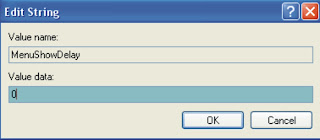
Courtesy : http://bnjho.blogspot.in